개발하다 보면 과연 내가 원하는 변수가 제대로 값이 들어있는지 가지고 있는지 궁금할 때가 있을 겁니다. 그럴 때 확인하기 흔히 쓰는 방법이 log 인데요. 평소 유니티에서 Dubeg.Log(원하는 출력 값/변수) 를 썼다면 과연 안드로이드 스튜디오에서는 어떻게 알 수 있을 지 기록하고자 합니다.
1) Logcat을 이용한 확인
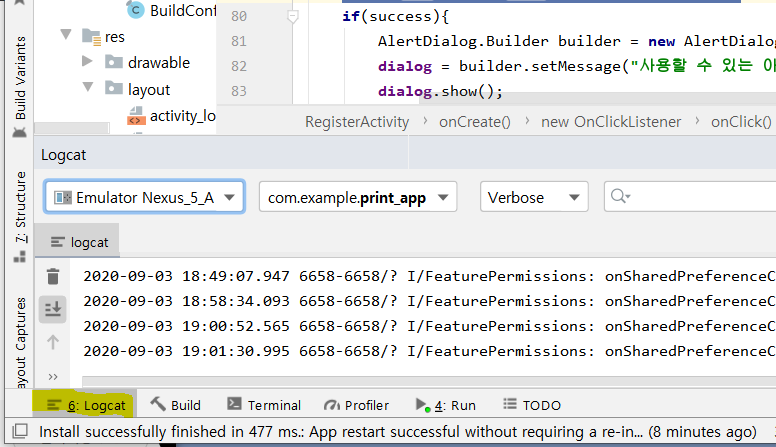
안드로이드 스튜디오 왼쪽 하단에 보시면 Logcat, build, terminal ... 등등 있습니다.
여기서 첫 번째 logcat에 들어가줍니다.
log cat이란 로그를 보는 창으로 로그란 앱 실행 중 특정 시점의 기록을 의미합니다.
앱을 실행시키면 무수히 많은 기록들이 logcat에 써집니다.
2. Log ~
위에서 logcat에 뜨는 메세지를 직접 찍어내기 위해서 필요한 명령어가 있습니다.

Log ~ () 를 사용합니다. 종류로는

총 다섯가지의 종류가 있습니다. 기본적으로 1번 째 인자 : 태그 / 2번 째 인자 : 로그 내용 을 넣습니다.
v는 Verbose 주석같은 느낌 / i는 Info(정보) / d는 Debug(디버그) / w는 Warning(경고) / e는 Error(오류)입니다.
3. 결과

형광펜의 명령어를 실행시켜본 결과 아래와 같이 로그가 뜬 것을 확인할 수 있습니다.
4. 그 밖에 TIP
앱을 실행시키면 수 많은 로그들이 뜨고 그 곳에 자신이 의도한 로그를 일일이 찾기 힘들 것입니다. 그 때 아래 노란 색 부분을 눌려주시면


아래와 같이 뜨고 여기서 Edit Filter Configuration을 눌려주시면

설정을 통해 로그를 필터링 시켜 원하는 로그만 깔끔하게 나올 수 있게 할 수 있습니다.
Log Tag : 태그를 통해 거르기
Log Message : 메세지를 통해 거르기
대표적으로 이 두가지를 많이 사용합니다.
저 같은 경우 태그를 통해 위에와 같은 결과만 나오게 할 수 있었습니다. 다른 분들도 log를 사용하여 오류를 잡고 보다 효율적인 개발을 할 수 있기를 바라겠습니다.


댓글