유니티 개발하다가 새롭게 알게 된 것들, 진작에 알았으면 좋았을 것에 대해 정리해보고자 합니다.
1. Unity 내에서 자체 영상 녹화 하는 방법
- 외부 영상 녹화 프로그램보다 좋은 점은 덜 끊기고 깔끔하게 녹화된다는 점이 있습니다.
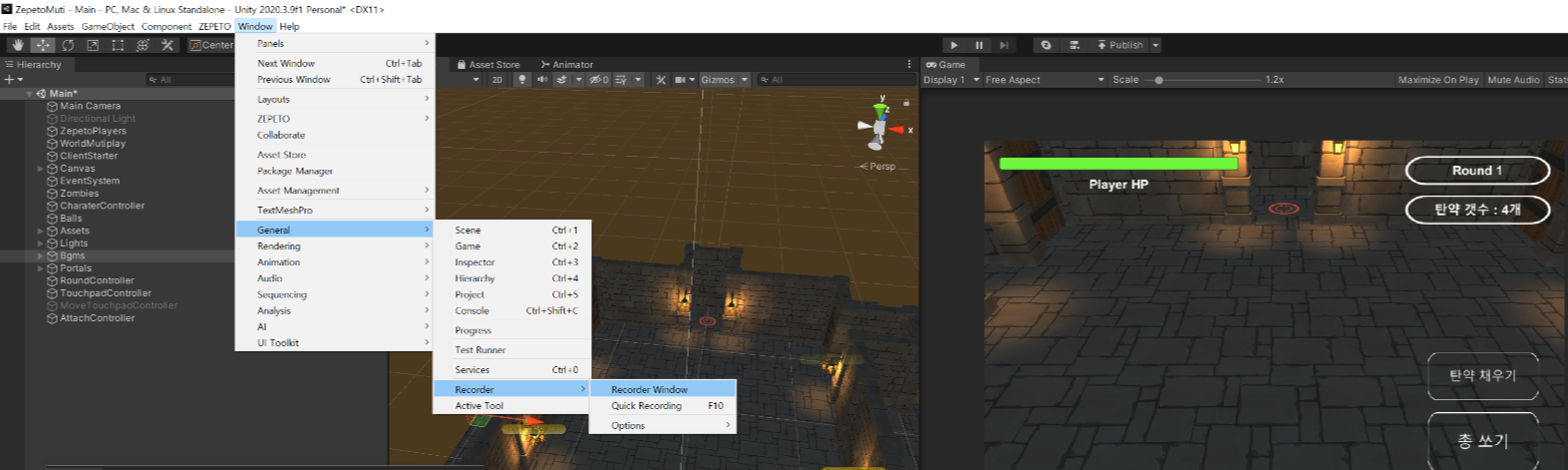
Window -> General -> Recorder -> Recorder window 창을 클릭해줍니다.
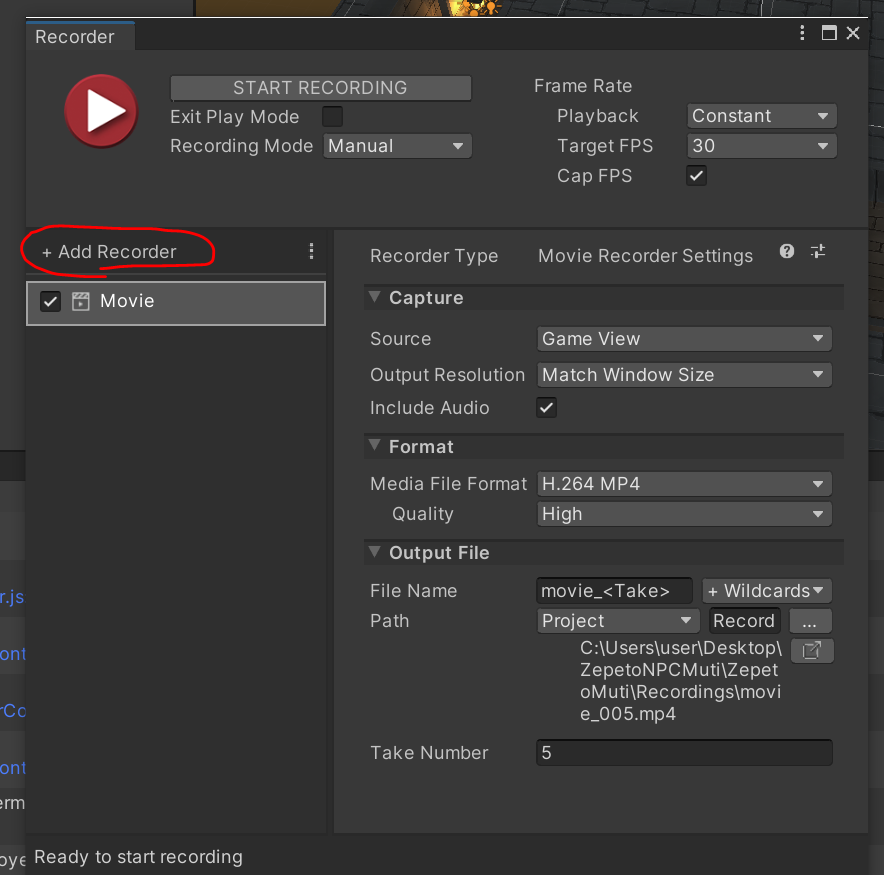
그럼 위에와 같은 창이 뜨는데 여기서 Add Recorder 버튼을 누르고 타입으로 Movie 로 추가해주세요. 그리고 유니티에서 게임 시작 하기 버튼 누르고 난 후 위의 창의 Start Recording 버튼 눌려서 녹화 시작할 수 있으면 끝내고 싶으면 Stop Recording 버튼 눌려서 끝낼 수 있습니다. 해당 영상 파일은
자신의 프로젝트 위치 경로\Recordings 파일 안에 저장됩니다.
2. 유니티 프로파일러를 이용한 최적화
- 자신의 이제 어느 정도 개발할 수 있다 생각되고 어딘가에 올린다고 하면 최적화를 신경쓸 때가 오게 됩니다. 그때 유니티 내에서 어떤 부분을 최적화해야할지 고민이 되는데 이때 사용하는 기능입니다.
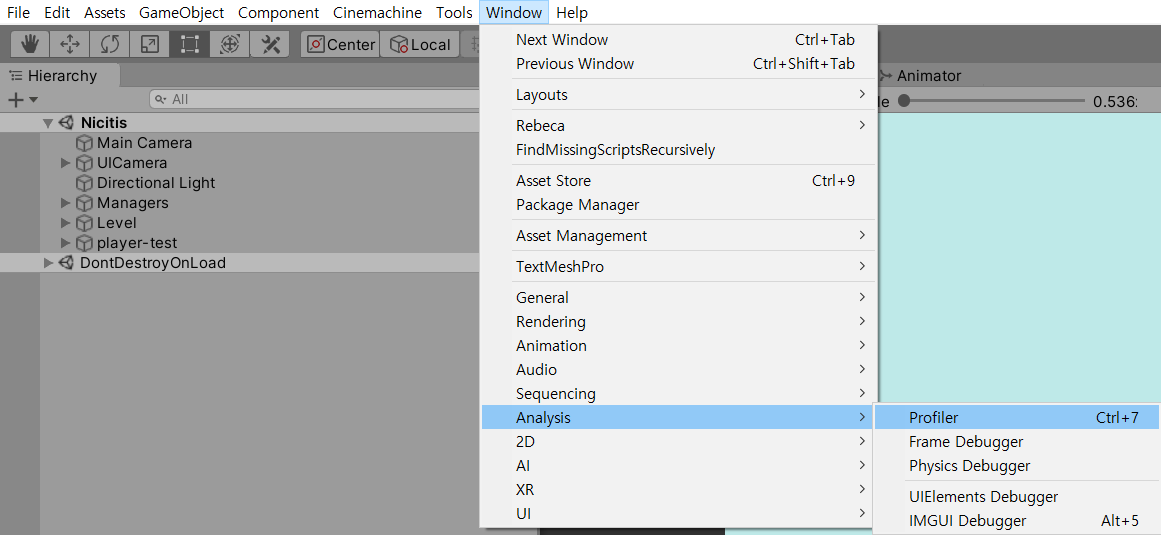
Window -> Analysis -> Profiler 창을 눌려주면 프로파일러 창이 뜨게 됩니다. 그 이후 게임을 실행시키면 어떤 부분에 메모리 등을 많이 쓰는지 확인할 수 있습니다. 자세한 것은 아래 블로그를 참고하면 좋습니다.
관련 참고할만한 블로그 링크 : https://dev-nicitis.tistory.com/7
유니티 프로파일러(Profiler)를 이용해 성능 개선하기
게임을 만들 때 제일 골치 아픈 것은 최적화이다. 최적화가 정말 잘 된 게임, 이른바 갓적화인 게임은 낮은 성능의 컴퓨터로도 아주 섬세한 3D 그래픽을 60 프레임으로 표현할 수 있다. 반대로 최
dev-nicitis.tistory.com
3. Avatar Mask
- 애니메이션을 원하는 부위에만 적용시킬 수 있는 기능입니다. 아래 Project 창에서 오른쪽 마우스 버튼을 눌려서 Create 창을 눌려서 생성시킬 수 있습니다.
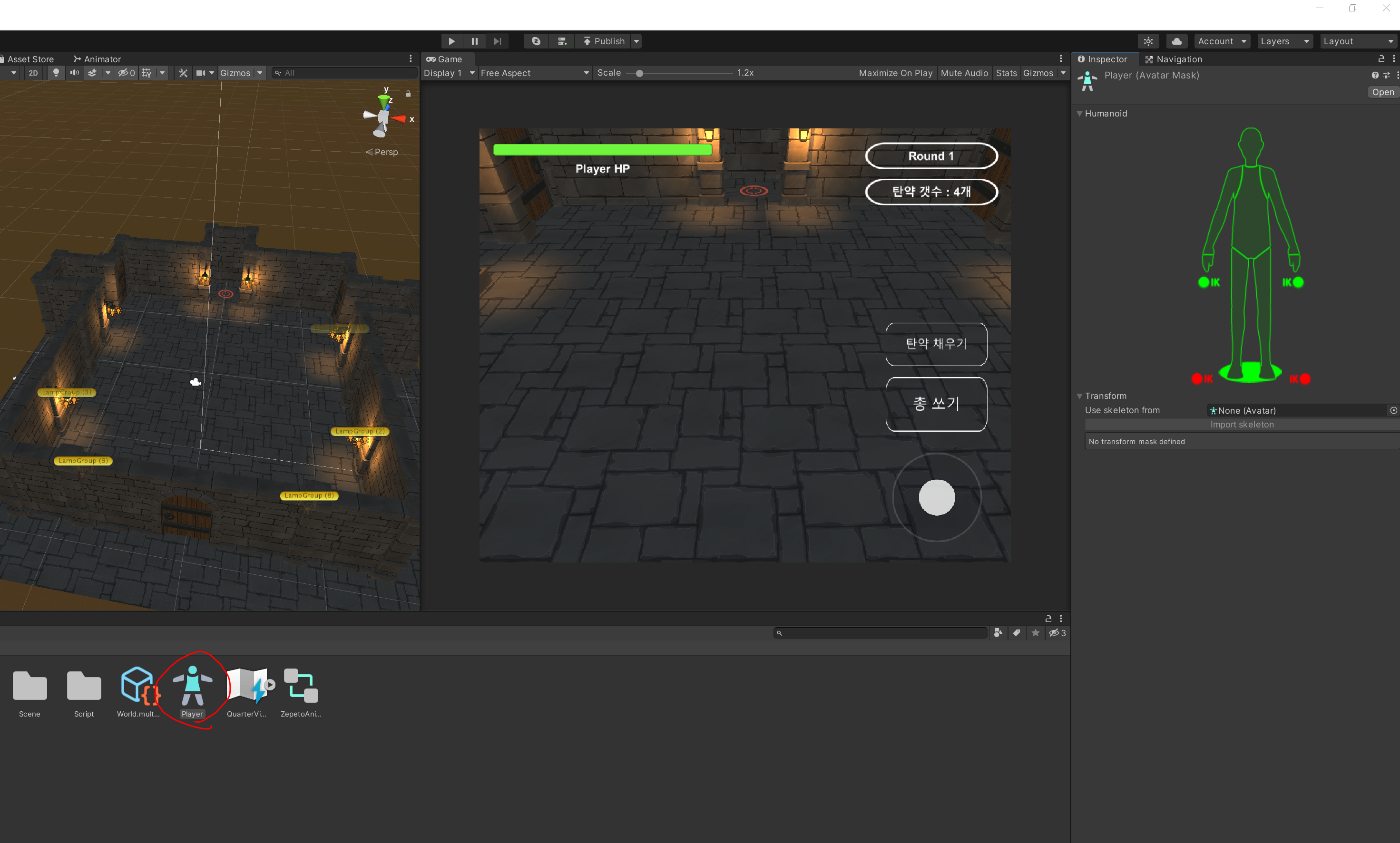
위의 화면과 같이 아바타의 손, 발 중에 어떤 부위는 적용시키지 않을지 설정할 수 있습니다. 좀 더 다양한 애니메이션과 자연스러운 움직임을 만드는데 유용할 수 있는 기능인 것 같습니다.
관련 참고할만한 블로그 링크 : https://wergia.tistory.com/57
[Unity3D] Animation - 유니티 애니메이션 레이어 사용하기
유니티 애니메이션 레이어(Animation Layer) 사용하기 지난 애니메이션 섹션에서는 비슷하지만 방향성이 다른 동작, 혹은 비슷하지만 속도가 다른 동작을 섞는데 사용하는 애니메이션 블랜드(Animatio
wergia.tistory.com
앞으로 더 좋은 정보가 있으면 이 글에 추가하겠습니다.
일단은 여기까지 읽어주셔서 감사합니다.
'IT' 카테고리의 다른 글
| [해커톤] Junction Asia 2023 참여 후기 (0) | 2023.08.11 |
|---|---|
| [Unity/Zepeto] 싱글톤 만들기 (0) | 2023.07.14 |
| [Unity/Zepeto] Navigation 사용법 / 플레이어 따라가는 npc 만들기 / 장애물 만들기 (0) | 2023.06.13 |
| [Unity/Zepeto] 개발하면서 해결한 오류 및 정리 (0) | 2023.06.09 |
| [Unity/Zepeto] 제페토 멀티 플레이어 환경 세팅 요약 정리 (0) | 2023.06.07 |



댓글